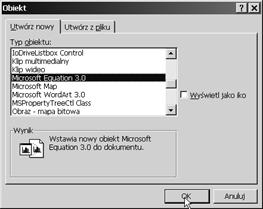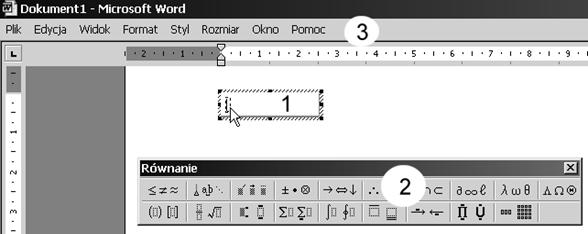Konspekt lekcji
Przedmiot: Informatyka
Prowadzący: mgr Bożena Poloczek
Temat lekcji: Tworzenie równań w MS WORD
Czas trwania lekcji - 2 x 45 minut
Klasa: III GIM
Cele lekcji:
a)
Wiadomości
·
Uczeń zna zasady wstawiania wzorów (równań) –
obiektów Microsoft Equation do tekstu;
·
Uczeń rozumie pojecie wzoru (równania);
·
Uczeń zna sposób formatowania tych obiektów.
b)
Umiejętności
·
Uczeń potrafi wstawić równanie z ułamkiem,
pierwiastkiem, potęgą i inne wyrażenia arytmetyczne;
·
Uczeń potrafi odnaleźć w edytorze równań potrzebne
znaki i symbole;
·
Uczeń potrafi sformatować wstawione obiekty;
Metody i formy pracy:
·
Wykład z instruktażem;
·
Ćwiczenia;
·
Praca indywidualna.
Środki dydaktyczne:
·
Komputer z zainstalowanym pakietem biurowym
Microsoft Office z zainstalowany Microsoft Equation 3.0;
·
Przykłady
wzorów i równań matematycznych.
Przebieg lekcji:
a) Faza przygotowawcza:
Nauczyciel zapoznaje uczniów z tematem
lekcji i uświadamia im cele zajęć. Prosi o uruchomienie edytora tekstu MS Word.
b) Faza realizacyjna:
1.
Nauczyciel
wyjaśnia uczniom, czym jest edytor równań – Microsoft Equation. Wyjaśnia zalety go stosowania.


2.
Nauczyciel
objaśnia wstawianie równań.
Aby utworzyć równanie wybieramy Obiekt a następnie
Microsoft Equation 3.0 i OK.
W edytorze MS Word możemy tworzyć równania matematyczne. Służy do tego wewnętrzny
edytor równań o nazwie "Microsoft
Equation". Dostęp do niego uzyskuje się poprzez wybranie Microsoft
Equation 3,0 z listy Typ Obiektu uruchamianej funkcją Wstaw/
Obiekt lub Wstawianie/Obiekt
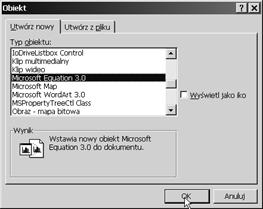
Po kliknięciu w przycisk OK otworzy się edytor równań. Edytor
zbudowany jest z trzech elementów: obszaru roboczego (1) paska
narzędziowego (2) oraz paska poleceń (3).
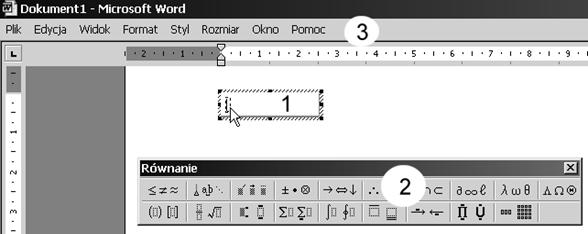
3.
Nauczyciel
objaśnia elementy okna edytora równań Microsoft Equation.
Obszar roboczy (1) jest to
biały prostokąt obramowany szarą ramką (1) w obrębie którego można wstawiać lub
wpisywać elementy równania. Należy uważać aby nie kliknąć poza tym obszarem,
gdyż każde kliknięcie poza nim powoduje automatycznie zakończenie edycji równania
i wyjście z edytora równań.
Pasek narzędziowy (2) zawiera szare klawisze pod którymi są tematycznie
pogrupowane graficzne elementy funkcji matematycznych. Klikniecie na jednym z
nich powoduje wyświetlenie dodatkowego menu dostępnych elementów graficznych
równania z których można wybrać jeden z nich poprzez kliknięcie na nim lewym
klawiszem myszy. Po kliknięciu wybrany element zostanie automatycznie wstawiony
w miejsce położenie kursora w obszarze roboczym. Na Rys. 18 widać, kursor myszy
przy symbolu pierwiastka, po kliknięciu na nim zostanie wstawiony do obszaru
roboczego symbol pierwiastka z "pustą kratką" do której należy wpisać
wartość podstawy pierwiastka, można też wstawić kolejny element funkcji z paska
narzędziowego.

Pasek poleceń (3)
umożliwia na dodatkowe formatowanie równania: ustalenie rozmiarów poszczególnych
elementów równania, rodzaj czcionki itp.
4.
Nauczyciel
objaśnia ćwiczenia – zapisanie kilkunastu wyrażeń arytmetycznych z wykorzysta-niem
Microsoft Equation.
5.
Nauczyciel
przedstawia dokładniej zadanie,
demonstruje sposób wykonania nowych czynności.
6.
Nauczyciel
rozdaje kartki z równaniami, umieszcza na tablicy napisy do wykonania, podaje
sposób zapisu pracy.
7.
Uczniowie
wykonują pracę zgodnie z instrukcją – stały nadzór nauczyciela.
c) Faza podsumowująca:
Nauczyciel podsumowuje
zajęcia i potrzebę tworzenia wzorów w edytorze tekstowym MS Word.

![]()